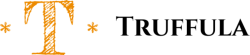Dans cet article, nous vous montrerons comment installer Windows sur une clé USB. Cela peut être utile si vous voulez installer Windows sur un ordinateur sans lecteur DVD ou si vous voulez créer une clé d’installation portable.
Comment installer Windows sur une clé USB étape par étape
Il existe plusieurs façons d’installer Windows sur une clé USB, mais la plus courante est de le faire à partir d’un fichier ISO. Il existe de nombreux outils qui peuvent vous aider à créer un fichier ISO à partir d’un DVD ou d’une image disque. Une fois que vous avez un fichier ISO, vous pouvez l’utiliser pour créer une clé USB d’installation de Windows.
A lire également : Missions idéales pour freelance chef de projet à découvrir
La première étape consiste à télécharger l’outil Media Creation Tool de Microsoft. Vous pouvez le trouver en suivant ce lien. Une fois que vous avez téléchargé l’outil, exécutez-le et acceptez les conditions d’utilisation.
Lorsque vous êtes invité à choisir un type d’installation, sélectionnez « Créer un support d’installation pour un autre PC » puis cliquez sur Suivant.
Cela peut vous intéresser : Quelles sont les raisons de créer votre propre boutique en ligne ?
Sur la page suivante, sélectionnez « ISO » puis cliquez sur Suivant.
L’outil Media Creation Tool va commencer à télécharger les fichiers nécessaires à la création du fichier ISO. Une fois le téléchargement terminé, vous serez invité à sélectionner un emplacement pour enregistrer le fichier ISO. Sélectionnez l’emplacement de votre choix et cliquez sur Suivant.
L’outil Media Creation Tool va commencer à créer le fichier ISO. Une fois la création terminée, vous serez invité à graver le fichier ISO sur un DVD ou à le copier sur une clé USB. Sélectionnez l’option « Copier sur une clé USB » et cliquez sur Suivant.
Vous serez invité à sélectionner une clé USB à utiliser pour créer le support d’installation. Sélectionnez la clé USB que vous souhaitez utiliser et cliquez sur Suivant. L’outil Media Creation Tool va alors formater la clé USB et copier les fichiers nécessaires à l’installation de Windows. Une fois la copie terminée, vous serez invité à redémarrer votre PC. Retirez simplement la clé USB de votre PC et redémarrez-le.
Votre PC va démarrer sur le support d’installation de Windows que vous avez créé. Suivez les instructions à l’écran pour installer Windows comme vous le feriez normalement.
Les outils nécessaires pour installer Windows sur une clé USB
Avant de commencer, vous aurez besoin de quelques outils pour installer Windows sur une clé USB. Tout d’abord, vous aurez besoin d’une clé USB d’au moins 4 Go. Ensuite, vous aurez besoin du fichier ISO de Windows que vous souhaitez installer. Vous pouvez télécharger ce fichier à partir du site Web de Microsoft. Vous aurez également besoin d’un programme appelé Rufus, qui est gratuit et facile à utiliser. Une fois que vous avez tous les outils nécessaires, suivez les étapes ci-dessous pour installer Windows sur une clé USB.
Comment créer une clé USB bootable sous Windows
Vous avez décidé d’installer Windows sur votre ordinateur à partir d’une clé USB. C’est une excellente idée ! L’installation à partir d’une clé USB est plus rapide et plus propre que l’installation à partir d’un disque dur. De plus, vous pouvez facilement transporter votre clé USB avec vous et l’utiliser sur n’importe quel ordinateur. Si vous ne savez pas comment faire, ne vous inquiétez pas. Nous allons vous montrer comment créer une clé USB bootable sous Windows en quelques étapes simples.
Tout d’abord, vous aurez besoin d’une clé USB avec au moins 8 Go d’espace disponible. Vous pouvez utiliser n’importe quelle clé USB, mais nous vous recommandons d’utiliser une clé USB de marque reconnue comme SanDisk ou Kingston. Ces clés USB sont généralement plus fiables que les clés USB bon marché.
Une fois que vous avez une clé USB, vous devrez télécharger l’image ISO de Windows. Vous pouvez obtenir l’image ISO de Windows à partir du site Web de Microsoft. Une fois que vous avez téléchargé l’image ISO, vous devrez la graver sur un DVD ou la copier sur votre clé USB. Nous vous recommandons de graver l’image ISO sur un DVD car c’est plus sûr.
Après avoir gravé l’image ISO sur un DVD ou copié l’image ISO sur votre clé USB, vous devrez télécharger et installer le logiciel gratuit Rufus. Rufus est un programme gratuit qui permet de créer des images disque et de créer des lecteurs flash bootables à partir de fichiers ISO. Vous pouvez télécharger Rufus à partir du site Web de Rufus.
Une fois que vous avez installé Rufus, vous devrez lancer le programme et sélectionner votre clé USB dans le menu déroulant « Sélectionner le périphérique ». Après avoir sélectionné votre clé USB, cliquez sur le bouton « Parcourir » et sélectionnez l’image ISO de Windows que vous avez téléchargée précédemment. Assurez-vous que la case « Formater la partition en FAT32 » est cochée avant de cliquer sur le bouton « Démarrer ».
Le processus de création de la clé USB bootable prendra quelques minutes. Une fois que le processus est terminé, vous pourrez démarrer votre ordinateur à partir de votre nouvelle clé USB bootable et commencer l’installation de Windows !
Les avantages de l’installation de Windows sur une clé USB
Les avantages de l’installation de Windows sur une clé USB sont nombreux. En effet, cette méthode permet d’installer le système d’exploitation Windows sans aucun support physique, ce qui est particulièrement pratique lorsque l’on n’a pas de lecteur DVD ou de CD disponible. De plus, l’installation sur une clé USB permet de réduire considérablement le temps d’installation, car il n’est pas nécessaire de copier les fichiers sur un support physique avant de pouvoir les installer. Enfin, cette méthode est particulièrement recommandée si vous souhaitez installer Windows sur plusieurs ordinateurs, car elle permet de créer facilement une image du système d’exploitation qui peut être facilement transférée sur d’autres ordinateurs.
Comment démarrer Windows à partir d’une clé USB
Dans cet article, nous allons vous montrer comment installer Windows sur une clé USB. Il y a plusieurs avantages à installer Windows sur une clé USB. Tout d’abord, cela vous permettra d’installer et de démarrer Windows à partir d’une clé USB, ce qui est pratique si vous n’avez pas de lecteur DVD ou si vous voulez démarrer Windows sur plusieurs ordinateurs. Deuxièmement, l’installation de Windows sur une clé USB est plus rapide que l’installation à partir d’un DVD. Enfin, lorsque vous installez Windows sur une clé USB, vous pouvez choisir de créer une version portable de Windows, ce qui est pratique si vous souhaitez emporter votre système d’exploitation avec vous et l’utiliser sur différents ordinateurs.
Pour commencer, vous aurez besoin d’une clé USB d’au moins 4 Go. Vous pouvez utiliser n’importe quelle marque de clé USB, mais nous recommandons les clés USB SanDisk ou Kingston car elles sont fiables et ont généralement une bonne vitesse d’écriture. Vous aurez également besoin du fichier ISO de Windows. Si vous ne possédez pas de fichier ISO, vous pouvez le télécharger à partir du site web de Microsoft. Une fois que vous avez téléchargé le fichier ISO, vous devrez le graver sur un DVD ou le copier sur une clé USB avant de pouvoir l’utiliser pour installer Windows.
Pour installer Windows à partir d’une clé USB, suivez simplement les étapes ci-dessous:
Étape 1: Insérez votre clé USB dans votre ordinateur.
Étape 2: Téléchargez et installez l’outil Media Creation Tool à partir du site web de Microsoft.
Étape 3: Lancez l’outil Media Creation Tool et sélectionnez « Créer un support d’installation pour un autre PC ».
Étape 4: Sélectionnez « USB flash drive » comme moyen de créer le support d’installation et cliquez sur « Suivant ».
Étape 5: Sélectionnez la clé USB que vous souhaitez utiliser pour créer le support d’installation et cliquez sur « Suivant ».
Étape 6: Sélectionnez le fichier ISO de Windows que vous avez téléchargé et cliquez sur « Ouvrir ».
Étape 7: Sélectionnez « Suivant » pour commencer à copier les fichiers nécessaires à l’installation de Windows sur votre clé USB.
Étape 8: Une fois que les fichiers ont été copiés, sélectionnez « Terminer » pour quitter l’outil Media Creation Tool.
Votre clé USB est maintenant prête à être utilisée pour installer Windows. Pour installer Windows à partir de votre clé USB, insérez simplement la clé USB dans votre ordinateur et démarrez votre ordinateur à partir de la clé USB. Vous devrez peut-être modifier les paramètres BIOS de votre ordinateur pour permettre au boot USB. Consultez le manuel de votre ordinateur pour savoir comment faire cela. Une fois que votre ordinateur démarre à partir de la clé USB, suivez
Windows peut être installé sur une clé USB, ce qui est pratique si vous avez plusieurs ordinateurs et que vous voulez pouvoir utiliser le même système d’exploitation sur tous. L’installation est assez simple et ne prend pas beaucoup de temps.